Manchmal müssen wir ein WordPress-Blog aus einem Netzwerk mit mehreren Standorten extrahieren, um ihm eine saubere, eigenständige Installation zu ermöglichen. Dies geschieht insbesondere dann, wenn der betreffende Blog zu aufwändig angepasst werden muss, er nicht mehr in Ihr Multisite-Netzwerk passt oder ganz einfach, weil Sie ihn an jemanden weitergeben oder verkaufen möchten.
Wenn es möglich ist, den Blog mit dem WordPress-Export-/Importtool zu migrieren, können Sie mit dieser Lösung die Datenbank, Theme-Anpassungen, Bilder usw. nicht wiederherstellen. Daher müssen Sie bei einem einfachen Import/Export alles einrichten wieder.
Ich biete Ihnen daher eine kurze Anleitung, wie Sie dies manuell und ordnungsgemäß durchführen können, um Ihre Website wirklich von A nach Z zu migrieren, ohne etwas davon zu verlieren.
Sichern Sie Ihr Multisite-Netzwerk
Es gibt viele WordPress-Backup-Plugins. Wählen Sie diejenige aus, die am besten zu Ihnen passt, um Ihr gesamtes Netzwerk zu sichern.
Zusätzlich können Sie Ihr Netzwerk manuell sichern, indem Sie alles auf Ihren Server per FTP hochladen und eine Sicherung Ihrer Datenbank auf phpMyAdmin hochladen.
Exportieren Sie Ihre WordPress-Site
Suchen Sie die ID des Blogs, das Sie extrahieren möchten
Bevor Sie Ihre Datenbank extrahieren können, müssen Sie die ID Ihrer untergeordneten Site kennen, da die Site, die Sie migrieren möchten, Teil einer Site-Gruppe ist. Gehen Sie zu „Meine Websites > Netzwerkadministrator > Dashboard“. Die ID jeder Website wird in der Spalte „ID“ angezeigt oder indem Sie in der in Ihrer Adressleiste angezeigten URL darauf klicken.

Exportieren Sie nur die Tabellen, die mit der WordPress-Site verknüpft sind, die Sie migrieren möchten
Gehen Sie dazu zu PhpMyAdmin (Ihr Host muss Ihnen einen Link und die Zugangsdaten für den Zugriff geben können).
Fan des WordPress-Ökosystems? Entdecken die besten meiner Artikel auf WordPress sowie meine WordPress-Erweiterungen um Ihre Site zum Strahlen zu bringen!
- Klicken Sie auf „Exportieren“
- Exportmethode: benutzerdefiniert
- Wählen Sie nur die Tabellen aus, die Ihre ID enthalten.
- Wenn Sie eine große Anzahl von Benutzern haben, die speziell mit der WordPress-Site verknüpft sind, die Sie extrahieren möchten, wählen Sie auch die Tabellen aus wp_users Und wp_usermeta. Andernfalls rate ich Ihnen, Ihre wenigen Benutzer manuell auf Ihrer neu erstellten Installation neu anzulegen.
- Klicken Sie abschließend auf „Ausführen“.
Normalerweise wurde eine SQL-Datei auf Ihren Computer heruntergeladen. Kopieren Sie es vorsichtig in einen neuen Ordner und benennen Sie es um, indem Sie „Kopie“ an seinen Namen anhängen, um es zu isolieren.
Exportieren Sie die Einstellungen Ihres Themes und Ihrer Plugins
Wenn Ihr Theme es Ihnen ermöglicht, Ihre Einstellungen sowie bestimmte Plugins zu speichern, denken Sie daran, dies zu tun, um sie bei Bedarf in der neuen Installation erneut zu importieren.
Bearbeiten Sie Ihre SQL-Datei, um sie an die zukünftige Installation anzupassen
Öffnen Sie die kopierte Sicherungsdatei mit Ihrem bevorzugten Editor (z. B. Notepad++). Führen Sie eine Suche nach dem Domänennamen Ihres Netzwerks durch und ersetzen Sie alle Vorkommen durch Ihren zukünftigen Domänennamen.
- Wenn sich Ihre untergeordnete Site in einem Unterverzeichnis befand, ersetzen Sie alle http://monsite.monreseau.com durch http://monsite.com
- Wenn die URLs Ihrer untergeordneten Websites die folgende Form hatten: http://network.com/mysite, ersetzen Sie alle diese URLs durch „http://mysite.com“.
Ersetzen Sie als Nächstes das Datenbankpräfix durch ein individuelles Blog-Präfix:
- Alles ersetzen wp_XX_ (wobei XX Ihre Site-ID ist) von wp_ denn Ihre neue Datenbank wird individuell sein und die Tabellen werden in der Form wp_ und höher mit Ihrer ID vorliegen.
Schließlich haben Sie möglicherweise während Ihrer verschiedenen Plugin- oder Theme-Einstellungen absolute URLs eingegeben, die sich auf den Ordner /wp-content/uploads/sites/XX beziehen, wobei XX die ID Ihrer Site ist und der dem Medienordner eines Kindes entspricht Site, die in einem Multisite-Netzwerk enthalten ist. Sie müssen dies korrigieren:
- Alles ersetzen /sites/12/ von /
Speicher die Datei.
Migrieren Sie Ihre Site auf eine neue Einzelinstallation
Wenn Sie dies noch nicht getan haben, erstellen Sie eine neue „einzelne“ Installation von WordPress, in die Sie die aus Ihrem Netzwerk extrahierte Site übertragen möchten. Ihr Host stellt Ihnen die FTP-Anmeldeinformationen zur Verfügung, um eine Verbindung zur neuen Installation herzustellen.
Laden Sie heruntergeladene Dateien von FTP hoch
Denken Sie daran, dass Sie in Schritt 1 Ihr gesamtes Site-Netzwerk von FTP heruntergeladen haben. Alle Ihre Dateien sind daher sicher. Aus diesem Backup wählen wir daher die Dateien aus, die Sie bei der Neuinstallation erneut hochladen müssen, nämlich:
a) WordPress-Plugins, die auf Ihrer extrahierten Site verwendet werden
- Gehen Sie zur Plugins-Seite Ihres WordPress-Administrators, um die aktivierten Plugins aufzulisten, die Sie auf Ihrer Website verwenden.
- Besuchen Sie auch die Erweiterungsseite Ihres Netzwerks, um die standardmäßig in Ihrem gesamten Netzwerk aktivierten Plugins aufzulisten!
- Laden Sie die benötigten Erweiterungen aus den beiden Listen oben hoch. Dies sind die Plugins, die derzeit auf Ihrer untergeordneten Site verwendet werden und die Sie normalerweise auf Ihrer neuen Site duplizieren müssten. Berücksichtigen Sie andererseits nicht Plugins, die ausschließlich für Multisites erstellt wurden (wie z. B. Domain-Mapping-Plugins), die Ihnen bei einer Einzelinstallation keinen Nutzen bringen.
b) Themen, die mit Ihrer exportierten Website verknüpft sind
Laden Sie alle möglicherweise auf Ihrer untergeordneten Site verwendeten Themes, insbesondere das aktive Theme Ihrer Site, erneut in Ihre neue Installation hoch. Themes befinden sich im Ordner /wp-content/themes.
c) Medien, die mit der zu migrierenden Site verknüpft sind
Du hast die Plugins und Themes übertragen, die Fotos hast du noch. Gehen Sie zu /wp-content/uploads/sites/XX, wobei XX Ihre Site-ID ist. Laden Sie alle Dateien und Ordner dort in den Ordner /wp-content/uploads Ihrer neuen Installation hoch. Stellen Sie sicher, dass der Ordner /uploads/ Ihrer Neuinstallation leer ist.
Wenn der Ordner /uploads/ in Ihrer neuen Installation noch nicht vorhanden ist, erstellen Sie ihn und geben Sie ihm einen CHMOD von 755.
Ihr Blog enthält jetzt sowohl die Medien als auch die Theme- und Plugin-Dateien Ihrer Quellseite. Jetzt muss noch die Datenbank übertragen werden, die alle Einstellungen und Inhalte der Site enthält, die Sie extrahieren möchten.
Importieren Sie die Datenbank
Gehen Sie zum phpMyAdmin Ihrer neuen WordPress-Installation (der Einzelinstallation), um bestimmte Tabellen zu löschen, die Sie trotzdem importieren möchten. Dadurch soll vermieden werden, dass unnötige Duplikate entstehen.
Hier sind die Tabellen, die gelöscht werden müssen:
- wp_commentmeta
- wp_comments
- wp_links
- wp_options
- wp_postmeta
- wp_posts
- wp_terms
- wp_term_relations
- wp_term_taxonomy
Wenn Sie sich für den Export der Tabellen entschieden haben wp_usermeta Und wp_users, löschen Sie diese auch vor dem Import.
Um diese Tabellen zu löschen, klicken Sie links auf Ihre Datenbank, wählen Sie sie aus und wählen Sie im Dropdown-Menü unten die Option „Löschen“.
Klicken Sie dann auf „Importieren“ und importieren Sie dann die zuvor bearbeitete SQL-Datei. Danach ist es fertig, Ihre Site wurde von einer Multisite- auf eine Einzelinstallation übertragen!
Endeinstellungen
Überprüfen Sie, ob alles in Ordnung ist. Normalerweise verweist der Domänenname weiterhin auf Ihren alten Server, den Ihres Multisite-Netzwerks, aber Sie können Ihr neu erstelltes Blog über eine von Ihrem Host bereitgestellte URL aufrufen, zum Beispiel „myblog.wpengine.com“, wenn Ihr Blog unter gehostet wird WP-Engine.
Wenn einige Bilder nicht geladen werden, überprüfen Sie ihren Pfad. Wenn ihre URL auf eine URL wie diese verweist: monsite.com/wp-content/uploads/2015/01/mon-image.jpg, ist das ein gutes Zeichen. Überprüfen Sie im betreffenden Verzeichnis über Ihren FTP, ob das Bild existiert und somit an die richtige Stelle hochgeladen wurde. Wenn ja, wird es angezeigt, wenn Sie Ihre Blog-URL und Ihren Domainnamen-DNS aktualisieren.
Wenn Ihr Theme über die Standardeinstellungen verfügt, importieren Sie die Optionen aus dem alten Blog über das Theme-Import-Tool, das im Allgemeinen für Premium-Themes angeboten wird. Das Gleiche gilt für bestimmte Plugins.
Wenn danach auf der neu erstellten Site alles in Ordnung zu sein scheint, sollten Sie normalerweise Folgendes tun:
- Aktualisieren Sie den DNS des Domänennamens, sodass er auf den neuen Server verweist. Hierzu muss Ihnen Ihr Gastgeber die nötigen Informationen geben.
- Im Adminbereich Ihres Hosts (der Ihre neue Installation hostet) müssen Sie in der Regel den für diese neue Installation verwendeten Domänennamen eingeben.
- Aktualisieren Sie in den allgemeinen WordPress-Einstellungen die URL der neuen Website und ersetzen Sie dabei die URL der WordPress-Webadresse und die Webadresse der Website.
Danach sollte Ihr Domainname auf die neue Installation verweisen. Erwägen Sie, die untergeordnete Site in Ihrem Multisite-Netzwerk zu löschen oder zu deaktivieren, jedoch erst nach einigen Tagen oder Wochen, um sie für alle Fälle als Backup aufzubewahren.


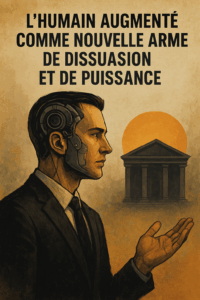



Eine Antwort
Sehr guter Artikel, genau das habe ich gesucht!
Andererseits habe ich im Super-Admin die Anzeige der Unterseiten auf der Seite nicht wie angegeben?
Ich nehme an, dass es ähnlich ist, wenn wir eine Subsite von einer Multisite auf eine andere migrieren, außer dass wir das Präfix „oldprefix_wp_XX“ durch „newprefix_wp_YY“ ersetzen müssen, weil ich nur ein Hosting mit einer einzigen Datenbank habe, aber mehrere Domains, die auf verschiedene Verzeichnisse verweisen.
Cdlt,